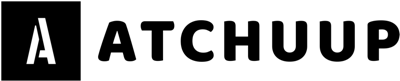Are you a frequent user of Apple products? If your daily work is connected to iOS or Mac OS software, you might encounter some errors on a rare occasion. One of those errors that you might run into is the ErrorDomain=NSCocoaErrorDomain & ErrorMessage=Could Not Find the Specified Shortcut & ErrorCode=4.
We know the error code seems too long and daunting. You might think your device has run into some severe error, like a blue screen, but don’t worry. Keep reading this article as we guide you through troubleshooting this error message.
The error code – errordomain=nscocoaerrordomain&errormessage=could not find the specified shortcut.&errorcode=4 is a general error code that occurs due to a problem with one of the shortcuts.
Developers encounter this error when an app fails to reach its source or specific location. If you’re constantly encountering this error, scroll down in our article to find easy fixes for your issue.
What Is errordomain=nscocoaerrordomain&errormessage=could not find the specified shortcut. & errorcode=4?
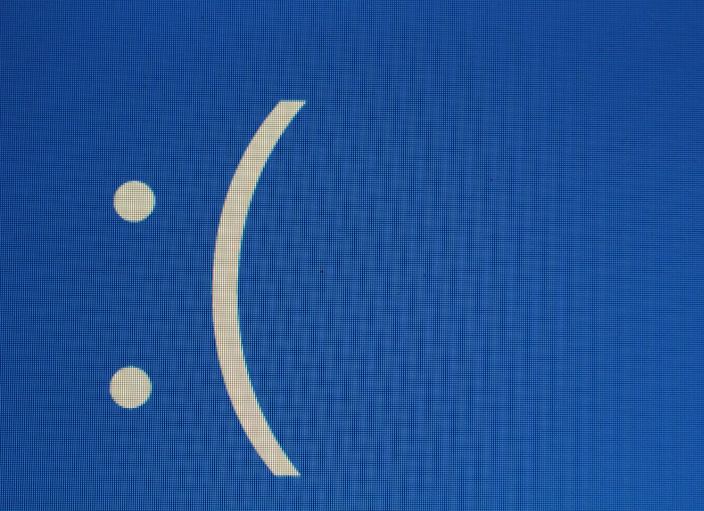
Apple’s Cocoa is an error-handling tool that manages errors in applications built with cocoa.
Naturally, the error message pops up when the error handling system fails. The pop-up message states that the file you are searching for has not been found, which is the error code 4.
Breaking Down The Apple Cocoa Error Code
To understand the Apple error codes, we need to divide them into three separate beings and decode what they mean and why they occur. Let’s take a look at all three of them:
1. ErrorDomain=NSCocoaErrorDomain
The first part of this error message is the domain name. It is the same one used in the Cocoa Error Handling system. It is common across Apple iOS, MacOS, and iPhone.
This part of the error tells us about the code, which indicates that a problem lies at the source or category of the app. This means that when this error message appears, it includes all errors related to operations such as data sterilization, I/O filing, or system-level tasks.
2. ErrorMessage=Could Not Find the Specified Shortcut
This part of the message helps us understand what happened during the operation. In simpler terms, this part of the code uses simple language to relay the problem occurring with the system.
Here, the code explains that the specific file that was to be located was not found, which leads us to the next part of the error message, error code 4.
Also Read: Everything You Need to Know About Branch Code Capitec
3. Error Code 4
This is the final and last bit of the error code. It displays a numerical figure indicating that the requested operation can not be performed or located.
Reasons For Running Into This Error
Now that we understand this error message let us see the possible causes.
Before we head into detailed reasons, ensure that your software is all updated because, at times, outdated software can be a significant cause of this error.
The following are the common causes for this error message:
Incomplete Installation of an App
When an app is incompletely installed, the system is updated partially and may fail to create any shortcut.
Corrupted Files
The files associating or linking to a shortcut, particularly in its absence or if they are corrupted, can also cause this error message to appear.
Also Read: Love Pimple: Myth or Reality? Understanding Its Significance
Permission Issues
If the file’s permissions are incorrect, this error message can pop up. This means that, due to restrictions, the app you are trying to launch may not gain access to the shortcut
Shortcut Failure
This is a configuration error in which the shortcut can not be configured with the application. It might happen if the app is trying to access a shortcut that doesn’t exist, i.e., if it is missing, deleted, or relocated.
Virus or Malware Attack
These may further interfere with system processes, which in turn may cause errors in the functionality of shortcuts.
System Updates
The system update can sometimes be slow or incomplete when updating shortcut configurations, resulting in error messages.
Outdated Applications
If the application you’re trying to run is outdated, you may not have the correct access to such a shortcut. This is why it is important for all your applications to always be up-to-date.
Hardware Failure
If a persisting issue with hardware is failing to work correctly, it might also be one of the reasons for the display of an error code.
Also Read: Mermaids Have Babies: Exploring Myth and Reality
How do you fix errordomain=nscocoaerrordomain & errormessage=could not find the specified shortcut & errorcode=4?
Now that we know why your device might be running into an error code, let’s look at some possible solutions.
– Check File Integrity
First of all, the integrity of the files should be checked. The files associated with the shortcut should be available and not corrupted.
– Check if Shortcut Exists
The first step when encountering this error message is ensuring the shortcut exists. The check will ensure that the shortcut is available at the place where it is supposed to be.
– Check For Permissions
One key reason an error message pops up is restricted permissions. If the permission to the source app is restricted, then an error will occur in the app’s pathway location.
So always ensure that you have all permissions required for the operation of the app turned on, especially permission for access to specific files, locations, or pathways.
– Check The Installation Process
Sometimes, a process is incomplete or missing during the app installation. In such instances, the error code also pops up.
This is why it is important to ensure that the application causing the error code to pop up is correctly installed. Also, make sure that the app installation is completed thoroughly and completely. Another good practice is to make sure that the app is updated.
– Check Compatibility
Always ensure that the app you’re trying to access is compatible with your operating system and the version of it you are using. Sometimes, software versions may not support newer shortcuts, which leads to the error code.
– Reinstall the Application
If trying the above, it still has the error, then reinstall the app. This will rectify any bugs or glitches that could be causing it. The steps to reinstall are as follows:
- Uninstall the application that has the problem.
- Open the Control Panel.
- Click on ‘Programs and Features’
- Select the problematic app
- Install the latest version of the app.
Also Read: Understanding Conlog Prepaid Meter Codes
– Restore The System
Restoring your PC is another easy method to fix the error code of errordomain=nscocoaerrordomain&errormessage=could not find the specified shortcut.&errorcode=4.
To Restore your PC, follow these steps:
- Click on the start button on your PC.
- In the search box, search for the ‘system restore’ option.
- Opening the dialog box, click the ‘Create a restore point’ option.
- Now, choose the option stating ‘system restore.’
- Simply follow the instructions displayed on the screen and finish the process.
– Update The Software
Keeping your system up to date is vital in fixing the error message: errordomain=nscocoaerrordomain&errormessage=could not find the specified shortcut.&errorcode=4. Be sure to keep all of your apps updated with the latest versions.
To update your apps, follow these steps:
For Mobile Apps: Go to the app’s settings to check for updates, or go to the app store or Microsoft Store, depending on where the apps were downloaded.
Upgrade macOS: Open the App Store, click “Updates” at the top, and then select “Update All.”
Keep your software updated to remove some of the errors and increase the system’s general performance.
– Recover Deleted Files
There is also another way to remove your error message. As we have learned, sometimes the error message pops up when you try to access an app that is no longer on your system, i.e., the app or file is deleted.
Hence, a simple fix will be to restore the deleted apps.
To restore your deleted files:
- Use one of the available recovery tools. Make sure they are authentic. We suggest apps such as Recovery Wizard or Recuva to restore your files.
- Now launch and run your file recovery tool and follow the instructions to recover your deleted files. This should also fix the error code.
– Reset Preferences of the App
If you are still receiving the same error message, errordomain=nscocoaerrordomain&errormessage=could not find the specified shortcut &errorcode=4, chances are you may have to reset the app’s preferences.
Resetting preferences for an app involves the following steps:
- Exit the app to be reset.
- Open Finder and click the menu bar.
- Under Menu Bar, select “Go” and then select “Go to Folder.”
- Type in /Library/Preferences and hit Enter.
- All files of the App will be located.
- Delete the .plist files of the app.
- Restart the application.
Your app should be restored to factory default settings, with preference settings adjusted.
– Clean The Registry Keys
Another critical reason an error message pops up is a corrupt registry key. Here is how you can fix that issue.
To fix the issue of a corrupt registry key, follow these steps:
- Download a registry cleaner tool. We suggest something like ‘Wise Registry Cleaner.’
- Install the app and launch it.
- Use the tool and then run a registry scan.
- If any errors pop up during the scan, follow the remaining instructions on the app to fix them.
– Turn Off Any Conflicts
Any conflicting shortcuts in your mobile or laptop device should be cleared out. Here are the steps to fix that:
- Open the computer settings and move to keyboard shortcuts.
- Find the shortcut that is conflicting and creating the issue.
- If the shortcut is related to a specific program, then view the program’s settings to troubleshoot the issue.
- When the issue is fixed, test to see if the shortcut is working properly.
- If it does not work, then check on your setup again.
- Also, make sure that no other program has the same shortcut setting, that might also be the reason for conflict.
Conclusion
We hope the above solutions will be enough to fix all the error codes displayed on your device. However, sometimes deeper issues may also persist. If your device malfunctions and shows the error code even after troubleshooting all the solutions mentioned in this article, consider checking it.
Sometimes, a specialist is the best aid for your device, and you may discover that there are more issues hiding behind just an error code.